當打開 Power Automate Desktop 時,首先會進入首頁儀表板。在這裡可以快速瀏覽和管理現有的自動化流程,創建新的流程,或者從範本中獲取靈感。我們可以分為三個區域做介紹:
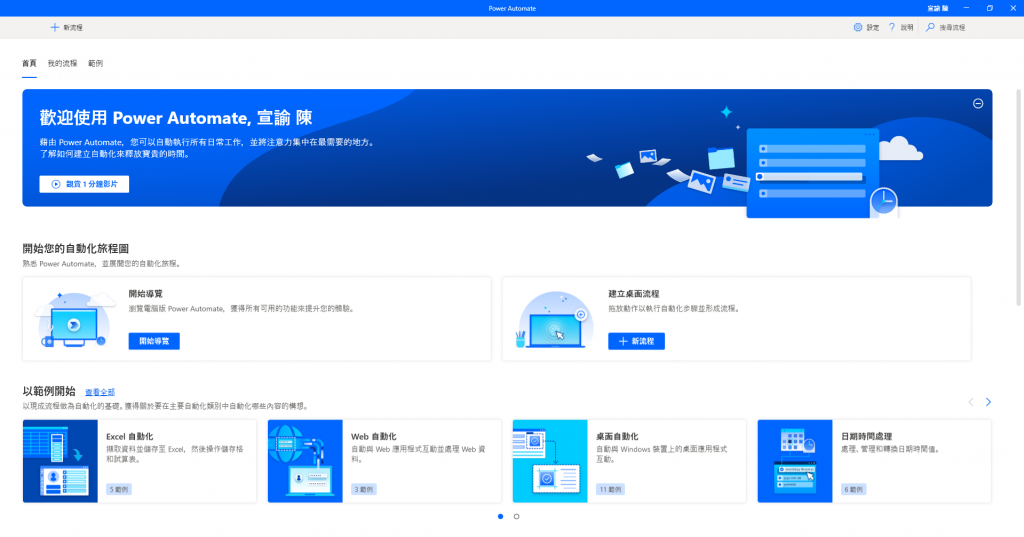
在首頁左上角點選新流程後,幫該流程命名後,就會進到流程的編輯畫面。Power Automate 的流程動作設計概念是拖曳,非常直觀,只要將需要的各種動作模組拖到流程設計區就可以串起工作流程。
左中右(請參考圖片)分別由以下幾個主要部分構成:
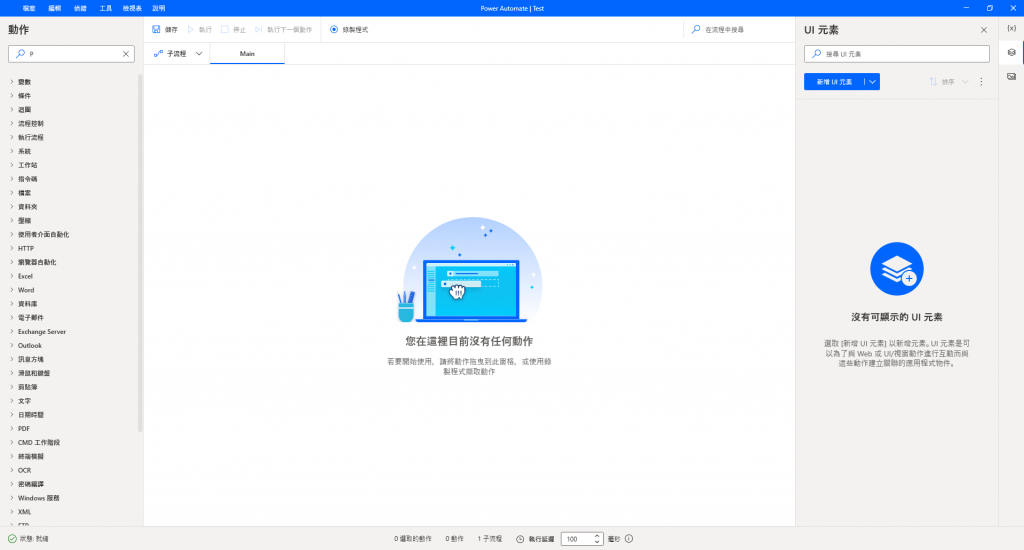
認識了介面後,接下來的步驟就是將這些功能運用到實際工作流程中,開始建立真正的自動化流程。下一單元將會體驗第一支迷你自動化機器人,讓大家對 RPA 的簡易開發特性更有感。
